728x90
라이브러리 로드
import chart_studio.plotly as py
import cufflinks as cf
cf.go_offline(connected=True)x 축, y 축, 차트 타이틀 설정
df.iplot(kind = "line",
xTitle = "X title", # x 축 타이틀
yTitle = "Y title", # y 축 타이틀
title = "title name" # 차트 타이틀
)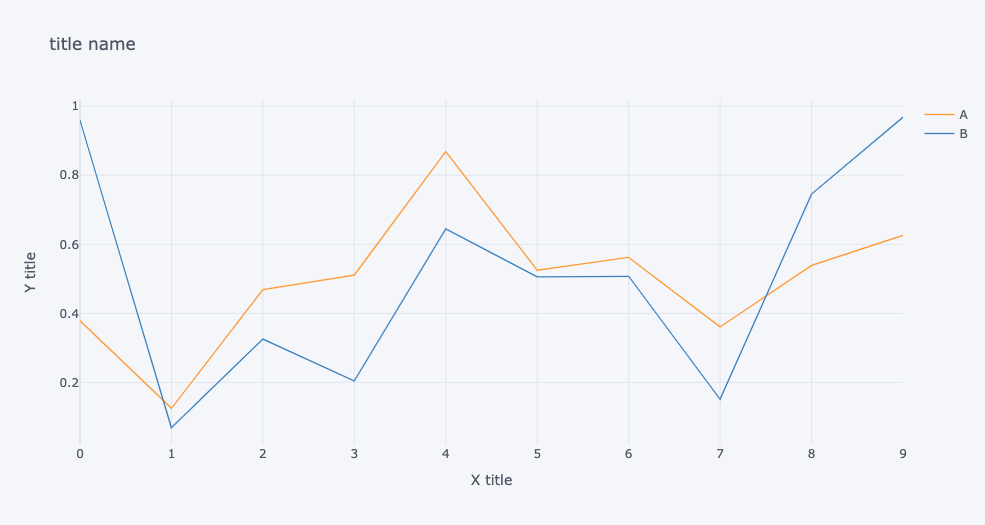
차트 테마 변경
cf.getThemes()
위와 같이 총 7개의 테마를 확인 할 수 있습니다.
themes = cf.getThemes()
for theme_item in themes:
df.iplot(kind = "line",
theme = theme_item,
xTitle = "X title",
yTitle = "Y title",
title = theme_item
)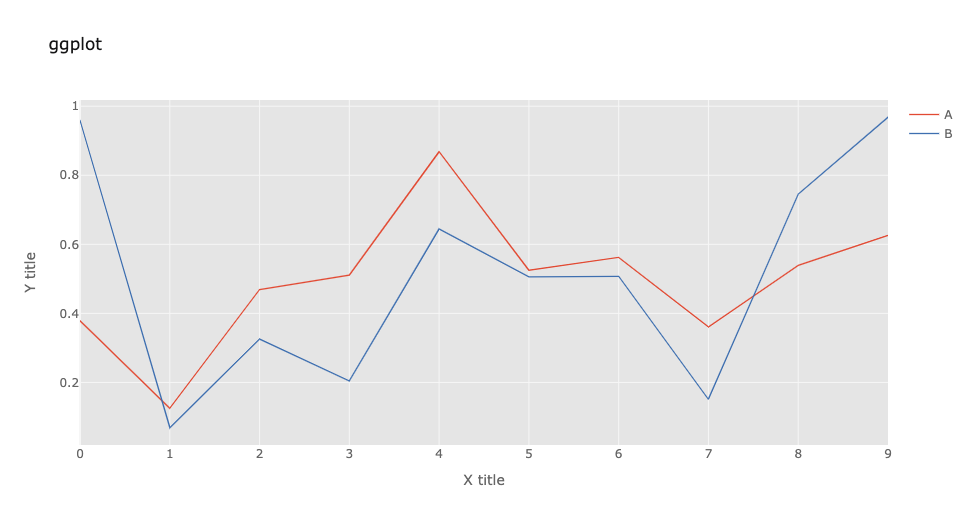
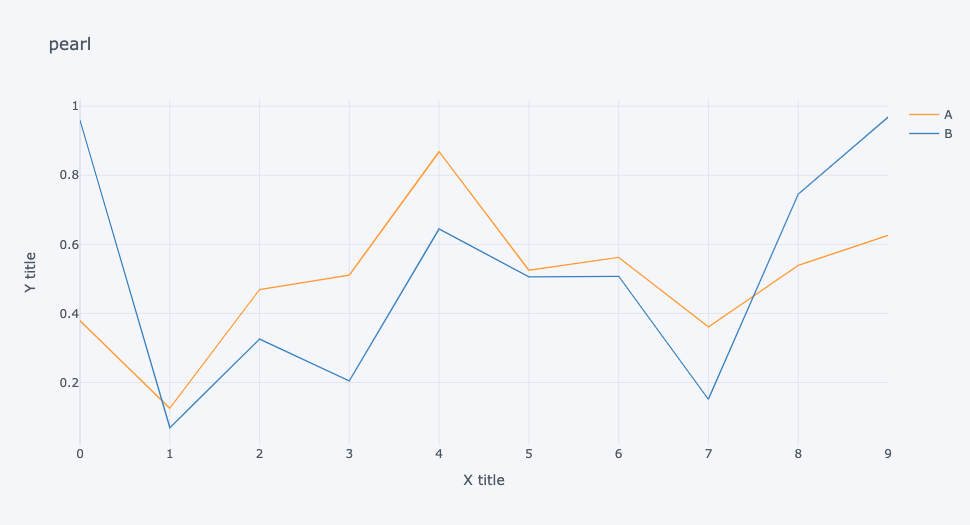
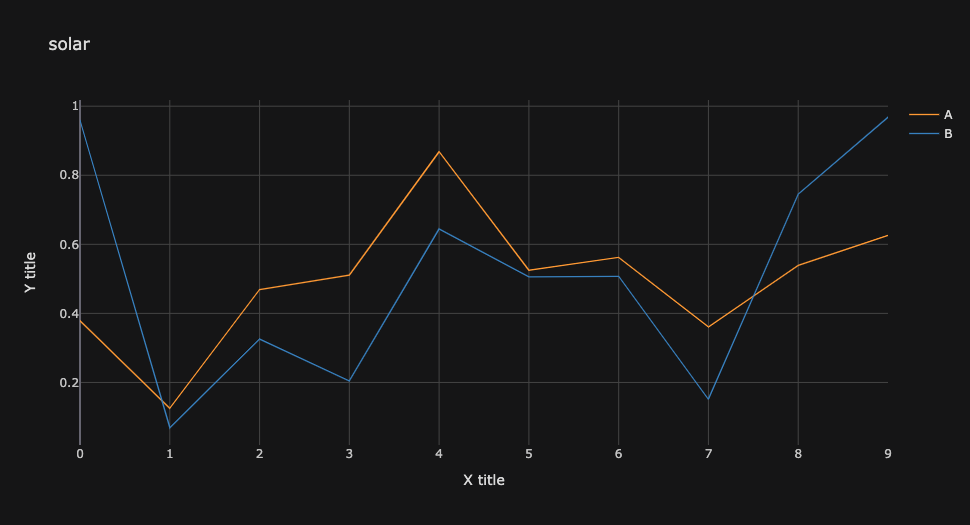
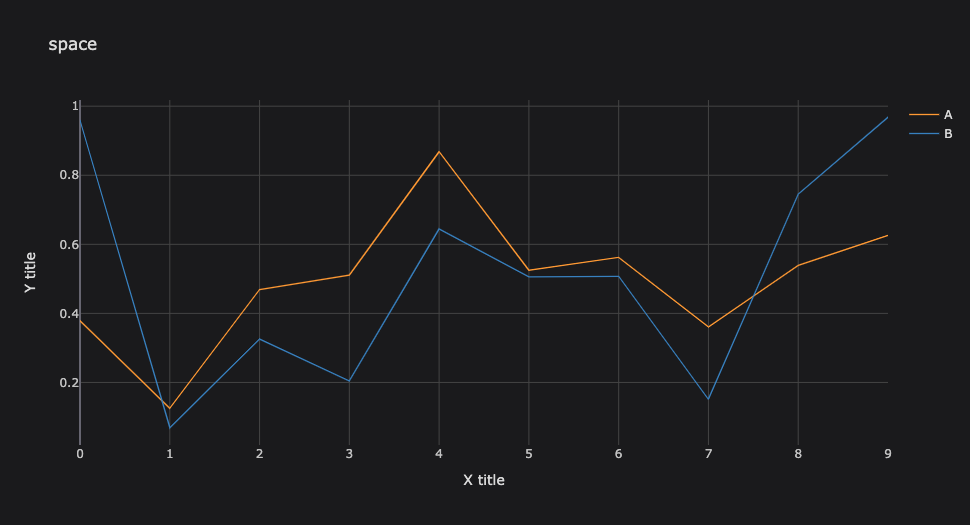
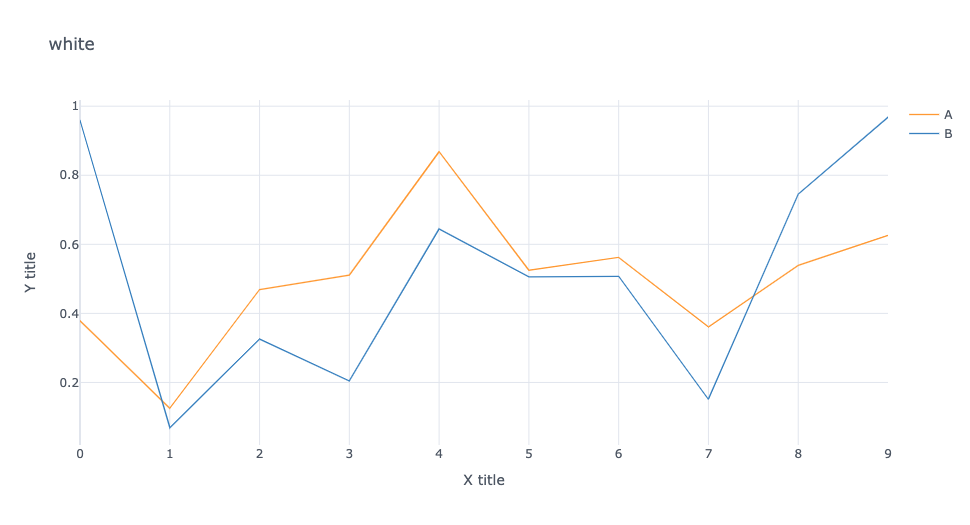
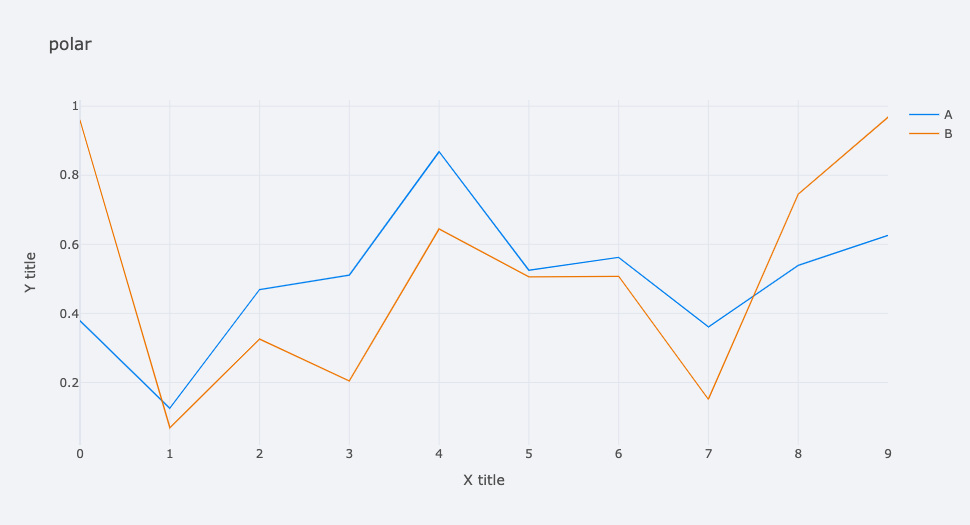
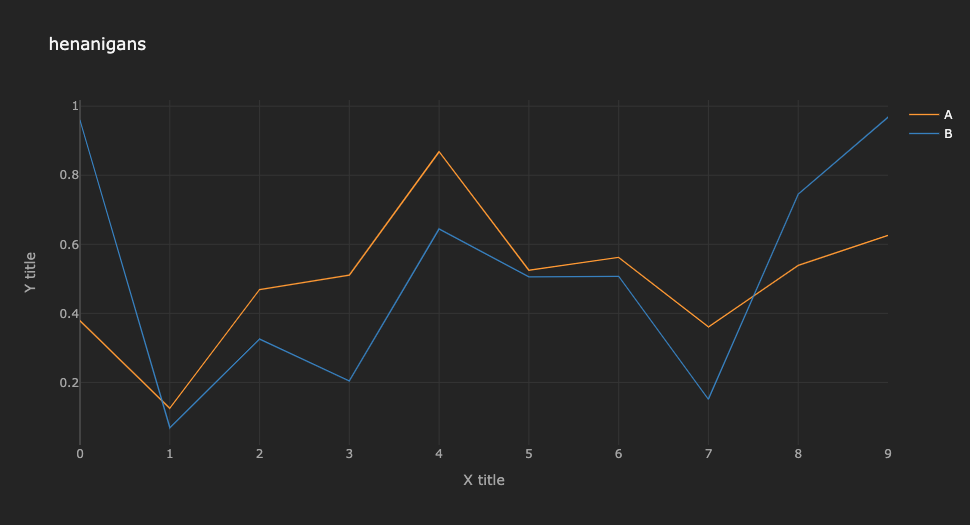
차트 주요 세부 사항 변경
# 차트 layout 설정
layout = {
'title':
{
'text':'<b>TEST</b>',
'font': {
'family': 'roboto', # 차트 타이틀 폰트 종류
'size': 25, # 차트 타이틀 폰트 크기
'color': '#BB2020' # 차트 타이틀 폰트 색상
},
'x': 0.5, # x 축을 기준으로 한 차트 타이틀 폰트 위치
'y': 0.9 # y 축을 기준으로 한 차트 타이틀 폰트 위치
},
'plot_bgcolor': '#FAFAFA', # 차트 배경색
'xaxis': {
'showticklabels': True, # x 축 label 표시
'dtick': 1, # x 축 label 간격
'title': {
'text':'X axis', # x 축 이름
'font': {
'size': 10, # x 축 label 크기
'color': '#000000' # x축 label 색상
}
}
},
'yaxis': {
'showticklabels': True, # y 축 label 표시
'dtick': 0.1, # x 축 label 간격
'title': {
'text':'Y axis', # y 축 label 표시
'font': {
'size': 10, # y 축 label 크기
'color': '#37474F' # y 축 label 색상
}
}
}
}
df.iplot(kind = "line", layout = layout) # layout 적용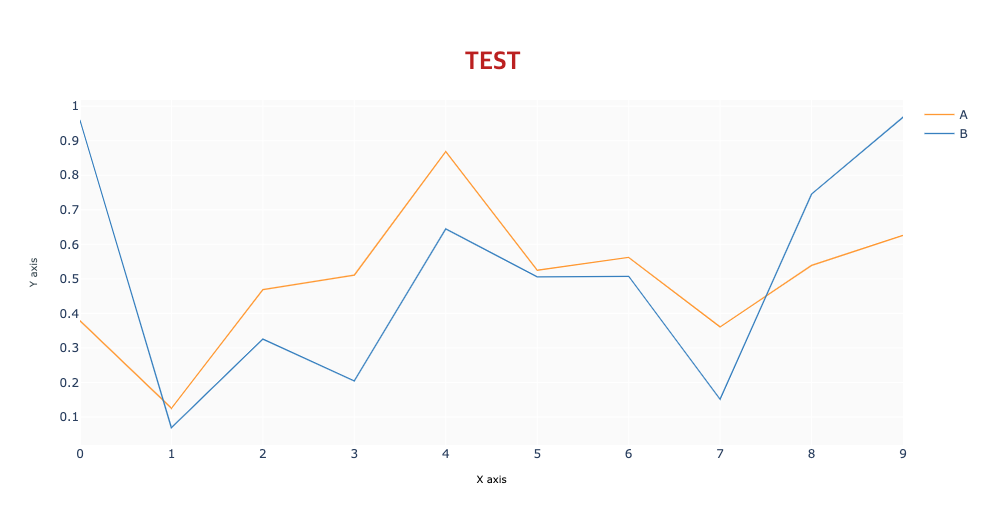
728x90
'Data Visualization > Plotly' 카테고리의 다른 글
| [plotly] annotation(주석) 넣기 (0) | 2021.09.28 |
|---|---|
| [plotly] bar chart 색깔 바꾸기 (0) | 2021.09.28 |
| [plotly] plotly.graph_objects 로 차트 그리기 (0) | 2021.09.28 |
| [plotly] iplot 으로 line chart 그리기 (0) | 2021.09.27 |
| [plotly] iplot 으로 bar chart 그리기 (0) | 2021.09.27 |



